Oh Sh*t, My App is Successful and I Didn’t Think About Accessibility
Speedrunning A11y in SwiftUI
Subscribe to Jacob’s Tech Tavern for free to get ludicrously in-depth articles on iOS, Swift, tech, & indie projects in your inbox every week.
Paid subscribers unlock Quick Hacks, my advanced tips series, and enjoy my long-form articles 3 weeks before anyone else.
When you have a genius app idea, a brand-new job, or a fresh injection of venture capital, the temptation to tunnel-vision on shipping new features can be overwhelming.
If you play your cards right, this focus pays off, rocketing your app to the top of the download charts. Not good enough.You won’t stop until everybody is using your app.
Upon achieving this absurd milestone, you realise a hard truth: 1 in 6 users think your app is broken.
Then it hits you.
Oh shit.
My app is successful and I didn’t think about accessibility.
16% of people have some kind of accessibility (a11y if you’re one of the cool kids) requirement. But when you’re flying by the seat of your pants, it’s easy to let accessibility fall by the wayside — particularly when surrounded by deadlines, with limited buy-in from leadership.
The more successful you become, the worse you’re perceived for failing to acknowledge the accessibility needs of your users. This is, unfortunately, hard to prioritise without somebody influential championing accessibility.
Today, I’m going to help. I’ll demonstrate how you can get your app up to speed with accessibility, and fast:
Audit accessibility in your SwiftUI app.
Get the app looking good at all text scales.
Make the app useable for screen-readers.
Convince stakeholders to prioritise accessibility.
We’re going to look at a dead simple, cat-themed, companion app I created especially for this article. An app which looks fine on the surface but, as soon as you start evaluating it from an accessibility perspective, is utterly broken.
If you want to fully understand the techniques, code along too! Start from the Before/ folder as we implement all the techniques detailed in this article (look at After/ for the final, improved, app).
Auditing Accessibility in your App
To get a proper feel for accessibility, you should always test accessibility on a real device, as this is how all your users interact with your app.
With any accessibility work, you should first optimise Control Center. Seriously, this is a massive timesaver.
Go to iPhone Settings → Control Center. Add the Text Size control and Accessibility Shortcuts. Text Size allows you to swipe down from anywhere in any app, and immediately select a text scaling to apply — you can even apply sizings on a per-app basis.
Accessibility shortcuts allow you to apply various accessibility features on-the-fly, such as AssistiveTouch, VoiceOver, Colour Filters, and Reducing Motion. This is, however, probably easier to access by triple-pressing the lock button, which presents the same menu as an action sheet.
Text size audit
There are 12 possible text sizes in iOS, from extraSmall to accessibilityExtraExtraExtraLarge (aka AX5), which is approximately 310%* larger than the default (large).
*this is the scaling of
bodyfont, however different system text sizes scale by different amounts, for example alargeTitleis already quite big, so will not scale up as much as acaption, which is tiny.This will be important later on!
To make sure text sizes work, I like to run two audits:
Test the app on the largest non-accessibility font,
extraExtraExtraLarge(akaxxxl), ideally with the Bold Textaccessibility setting enabled too. This is the biggest relatively common font, and also what my mum uses. The app should look good at this size.Test the app on the largest accessibility font,
AX5. While, if you’re not used to it, it might look comically large, there are people for whom this is the only way they can interact with your app. While it’s tough to make the UI look perfect at this size, it’s blindingly obvious when a company hasn’t even checked if the app works at accessibility text scalings.
Let’s run through our app.
Immediately, we find that our painstakingly crafted login UI falls flat on its face when we apply text scaling. We were sloppy, and we didn’t anticipate larger text sizes — so never thought to make the content scrollable.
What’s more? Somebody with colourblindness would not be able to read that login button, since the contrast is miniscule.
Let’s also check out look at the main list screen of our app.
This one is less ‘broken’, in that you can see everything, but it’s clear to anybody using an accessibility-sized font that you didn’t bother testing the app at this size — just look at the text labels warring for space, or that tiny ❤ icon next to a massive caption.
Screenreader audit
Some of our users are unaffected by text scaling — since they may require a screenreader to interact with your app.
iOS VoiceOver does an incredible job handling the heavy lifting here, so a little bit of thoughtfulness from your team goes a long way.
Screenreader audits, like text size audits, are also best done on a real device (press the lock button 3 times, remember!). There is also a developer tool built into Xcode which helps with VoiceOver— the Accessibility Inspector.
Walking through the app, it’s less offensively broken compared to the text scaling, but large areas of the UI like our images are entirely invisible to our users because we didn’t bother to add accessibility labels.
I’m intentionally using hostile language here, because this is how your app is going to be perceived by users you left behind. Hostile.
It’s doubly clear when somebody hasn’t been thoughtful thought about VoiceOver when every single UI element is iterated through by the screen-reader, including unlabelled icons.
The situation gets worse with a big list.
If you don’t give SwiftUI information about your content, you can end up with a situation where it takes 100s of swipes to move to the logout button at the bottom of your scrollable content. And don’t get me started on paging.
It’s clear we’ve got a fair few issues to solve before we can call our app accessible. Fortunately, SwiftUI is packed to the gills in tools that allow you to get up to speed on accessibility extremely fast.
Speedrunning Accessibility
Now we know where the problems are, we can start to address them one by one. And quickly.
Scrollable content
This is the most offensive issue — my app onboarding is completely broken, since the content doesn’t expand into a scroll view on larger text sizes.
In our audit, the button for our login screen was pushed offscreen as font size increased. The rest of the text content strained against each other, labels overlapping and truncating as they had no room to expand.
The natural solution is to make the content scrollable. But we don’t want to haphazardly allow every single screen to scroll when the content fits fine. We aren’t in the business of building Ionic apps *shudders with repressed memories*.
This issue can be addressed with a custom view modifier, what I call the a11yScrollView(). The goal of this view modifier is to wrap content in a scroll view, but only if it needs to — content only becomes scrollable if it doesn’t fit. I’ve added it to a small library, A11yUtils, so you can use it in your own code.
Right now, this only achieves our dream behaviour in iOS 16.4 and above — applying scrollBounceBehavior to the scroll view to prevent it from scrolling if the content fits already.
xIn the future, I’d like to make it work with ViewThatFits* for iOS 16 and GeometryReader for iOS 15.
Since nobody is around to demand which OS version I target, I can apply this modifier to the VStack in our onboarding view.
// OnboardingView.swift
import A11yUtils
import SwiftUI
struct OnboardingView: View {
@Binding var isLoggedIn: Bool
var body: some View {
NavigationStack {
VStack(spacing: 20) { /* ... */ }
.padding(.horizontal)
.a11yScrollView()
.navigationTitle("Create account")
}
}
}Now, the content scrolls nicely — looking good across xxxl, AX3, and AX5.
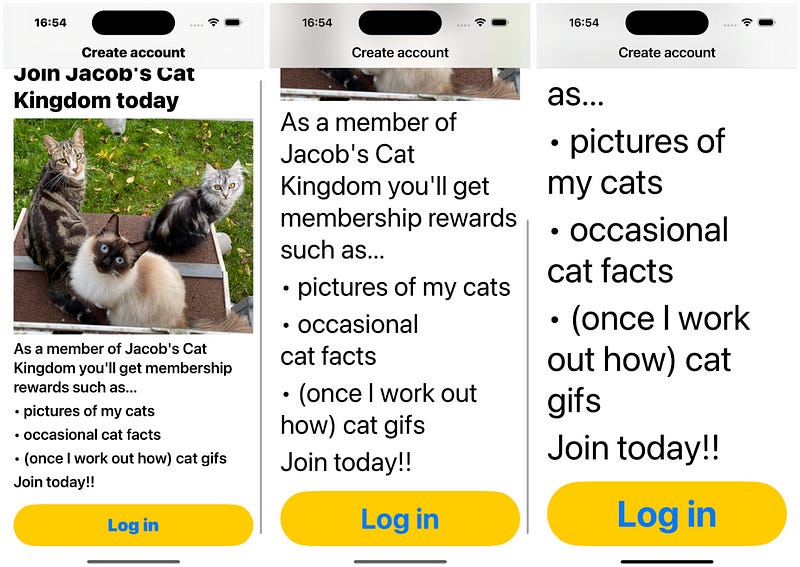
*In my experience, the
ViewThatFitsapproach works nicely, but has problems with text entry — the software keyboard actually changes the size of the view, causing the content to resize and the layout engine to redraw the content. If a@FocusStatetoggles the keyboard on appearance, this leads to an infinite redrawing and resizing loop!
Spacers are a code smell
While we’re working on the onboarding screen, there’s another simple improvement we can make:
VStack(spacing: 20) {
// ...
OnboardingReasonsText()
Spacer()
LoginButtonView()
}When text size is large, limiting screen real estate, Spacer() can cause issues. The SwiftUI layout engine will diligently attempt to create space, even if there is no room for it, which can lead to your text getting truncated.
In this scenario, even with the spacer compressed to a very narrow height, there will be 20 points above and below, as defined in our VStack.
We can swap out the Spacer() for a frame() modifier:
VStack(spacing: 20) {
OnboardingReasonsText()
LoginButtonView()
.frame(maxHeight: .infinity, alignment: .bottom)
}Frames behave in a more reliable manner: SwiftUI knows to give as much space as possible above this button, however it is clear that the space itself isn’t a critical part of the UI, so no unnecessary spacing is applied if there isn’t room.
This frame modifier has a clearer semantic meaning — that is, it makes our intent clear to SwiftUI. This is a critical concept to understand when it comes to accessibility, so we’ll cover it more later on.
Scaling images and icons
Thanks to dynamic type, iOS will scale the font in our app automatically based on the user’s chosen font size. This is also pretty straightforward to implement with a custom font.
This means when we use semantic font sizes in SwiftUI, text will automatically scale.
Text(cat.quote)
.font(.body) // this works fineEven better, when sticking to SFSymbols, we can get dynamic type on our icons!
Image(systemName: "heart.circle.fill")
.font(.body) // this also works fine with SFSymbolsUnfortunately, most iOS apps tend to have an Android counterpart, which means your designer will be creating custom icons rather than allowing you to use SFSymbols everywhere. Most apps will also include custom images and media.
Therefore, for our Before/ example, I’ve treated the icon like any regular image we’d add to SwiftUI, using a hardcoded size.
Image(cat.image)
.resizable()
.aspectRatio(contentMode: .fit)
.frame(width: 72, height: 72) // hardcoded size - it won't scale!
.clipShape(Circle())
Image(systemName: cat.icon)
.resizable()
.aspectRatio(contentMode: .fit)
.foregroundStyle(.secondary)
.frame(width: 24, height: 24) // hardcoded size - it won't scale!The result? At the largest font scaling, the content looks very mismatched.
SwiftUI has a nifty tool that gives us the power of dynamic type in our custom images and views: the @ScaledMetricproperty wrapper.
@ScaledMetric(relativeTo: .largeTitle) private var imageSize: CGFloat = 72
@ScaledMetric(relativeTo: .body) private var iconSize: CGFloat = 24We can use @ScaledMetric on its own, which uses the default body font scaling. It’s even better to use relativeTo so SwiftUI knows how to scale it.
largeTitle scales a little bit, since it’s already quite large. A caption style font scales up far more. In this instance, the icon has body scaling so it matches the accompanying quote text.
Image(cat.image)
.resizable()
.aspectRatio(contentMode: .fit)
.frame(width: imageSize, height: imageSize) // dynamically scales
.clipShape(Circle())
Image(systemName: cat.icon)
.resizable()
.aspectRatio(contentMode: .fit)
.foregroundStyle(.secondary)
.frame(width: iconSize, height: iconSize) // dynamically scalesNow, our images look a lot more sensible alongside the text.
Aligning our content
The images scale better, however our UI is still clearly broken, with the text labels vying for space. After exhaustive negotiations with the layout engine, they end up full of line breaks.
What if we could align content based on a user’s text scaling?
Fortunately, thanks to my library A11yUtils, we can utilise an A11yHStack.
Due to the blistering pace of new SwiftUI tool releases (and Apple’s crappy back-porting), this also has a couple of different implementations based on your minimum supported OS:
On
iOS 16, it usesViewThatFitsto check whether theHStackcan contain all the content, and if not, uses aVStackto arrange the content instead.On
iOS 15, it applies a more blunt approach, checking@Environment(\.sizeCategory), and switching to aVStackif an accessibility text size category (such asAX1,AX2, orAX5) is used.
Here’s the simple approach:
@Environment(\.sizeCategory) private var sizeCategory
var body: some View {
if sizeCategory.isAccessibilityCategory {
VStack(alignment: .leading, spacing: spacing) {
content()
}
.frame(maxWidth: .infinity, alignment: .leading)
} else {
HStack(alignment: alignment, spacing: spacing) {
content()
}
}
}The @Environment(\.sizeCategory) is a useful tool to know about, in the cases where it’s important to know whether an accessibility text size category is being used (with isAccessibilityCategory). Sometimes, I use this property to remove unnecessary UI elements such as images which simply don’t fit at massive content sizes.
The more modern implementation works similarly but utilises ViewThatFits, so content is only re-distributed if it doesn’t fit:
var body: some View {
ViewThatFits {
HStack(alignment: alignment, spacing: spacing) {
content()
}
VStack(alignment: .leading, spacing: spacing) {
content()
}.frame(maxWidth: .infinity, alignment: .leading)
}
}If we’re thoughtful, we can apply A11yHStack in a few places:
import A11yUtils
A11yHStack {
Image(cat.image)
VStack {
A11yHStack {
Text(cat.name)
Text("\(cat.age) years old")
}
HStack {
Image(systemName: cat.icon)
Text(cat.quote)
}
}
}Now our content looks much more sensible on very large text sizes.
Another small warning: make sure you test on all supported iOS versions, as I’ve found the
ViewThatFitsapproach to give behaviour I wasn’t expecting. When getting started, you may have an easier time re-implementing the@Environment(\.sizeCategory)approach.
Screenreader improvements
VoiceOver is a reasonably straightforward piece of the puzzle.
Making your app play well with a screenreader means:
Making sure visual content is adequately described.
Making navigation work intuitively.
Ensuring our view makes semantic sense.
Let’s start with visual descriptions. This is the simplest fix in our repertoire: ensuring our graphical content can be described by VoiceOver. The accessibilityLabel modifier is our bread and butter.
Image("catKingdom")
.accessibilityLabel(Text("My three cats: Cody, Rosie, and Luna"))This tells the screenreader how to explain what it’s currently focused on.
Next, we can apply the same approach on our main view’s cells. With a small modification to our Cat data model, we supply an image description alongside each cat’s photo.
struct Cat {
// ...
let imageDescription: String
}
Image(cat.image)
.accessibilityLabel(Text(cat.imageDescription))This is as easy as it sounds, and tends to just work on Apple platforms.
When it comes to navigation through our app, we have the opportunity to be more thoughtful. By default, VoiceOver will iterate through every leaf node in the SwiftUI view tree and read out all our Images, Buttons, and Text.
Sometimes, this causes lots of unnecessary navigation for the user. In our app, we force users to tap multiple times to navigate past the icon and quote for each cat. Reading out the icon’s name (such as cat.fill) adds nothing to the experience.
We can combine these together as a single accessibility element using the accessibilityElement(children:) modifier, so the screenreader can treat them as one item when navigating through.
HStack {
Image(systemName: cat.icon)
Text(cat.quote)
}
.accessibilityElement(children: .combine)Now we can hear the screenreader move through the elements as one item:
In some situations, you might have a really complicated UI, such as a stylised timer element which graphically ticks down. VoiceOver is smart, but it isn’t going infer anything useful from a fancy collection of unexplained views.
This is where the accessibilityRepresentation modifier comes in really useful. It allows you to replace a view’s VoiceOver UI with a fully customised a11y representation.
This was particularly useful for my latest indie project, Check ’em, where a user’s 2FA codes were displayed with a countdown:
// AccountView.swift
struct AccountView: View {
var body: some View {
Section(account.name) {
// Image, 2FA Code Text, and Countdown UI ...
}
.accessibilityRepresentation {
VStack {
Text(account.name)
if let code = account.code {
ForEach(Array(code.enumerated()), id: \.0) {
Text(String($0.1))
}
}
if let countdown = account.countdown {
Text("Expires in \(countdown)")
}
}.accessibilityElement(children: .combine)
}
}This modifier allowed me to introduce a fully custom VoiceOver interface, which was far more useful than iterating through each element of the cell in sequence. It also prevented the screenreader reading 676,252 as six hundred and seventy-six thousand, two hundred and fifty-two.
Native components
The main view of this app uses a common, but sloppy, approach to laying out our content: wrapping our cells inside a ForEach, wrapped in a LazyVStack, wrapped in a ScrollView.
ScrollView {
LazyVStack(spacing: 24) {
ForEach(cats, id: \.name) {
CatView(cat: $0)
}
}
}The optimal approach is to utilise native SwiftUI components wherever possible. In this instance, a List is most appropriate.
Apple makes this a smidgen harder than it needs to be — inexplicably, to use our own custom UI rather than the iOS-Settings-styled List, we need to add 3 separate modifiers.
List(cats) {
CatView(cat: $0)
.listRowBackground(Color.clear)
.listRowSeparator(.hidden)
}
.listStyle(PlainListStyle())With that boilerplate out of the way, the modifiers now allow us to freely use our own UI in a SwiftUI List.
One question.
Why go to all this extra trouble to use a native component?
Firstly, the non-accessibility reason: SwiftUI List is implemented using a UICollectionView. This utilises cell reuse for high performance scrolling, even if you have many items. Conversely, LazyVStack keeps all previously-rendered cells in memory, meaning your performance nosedives if you’re scrolling through many items.
This information comes courtesy of Thomas Ricouard and friends; read SwiftUI: The difference between List and LazyVStack to learn more!
If you’d like to see more content on app performance, check out my recent deep-dive, High Performance Swift Apps.
The accessibility-related reason to use native components are simple, yet myriad:
Apple has, collectively, put more thought into making accessibility work more than you ever will.
List has a semantic meaning: it tells the screenreader that it’s a container that houses a collection of similar content.
This is why, when we have many list items, the naïve implementation was so broken: instead of allowing us to skip past the List container with VoiceOver, we had to swipe through every item in order to reach the Log Out button.
With List, SwiftUI can inform the screenreader that its content is a single Container, making it trivial for the screenreader to navigate past.
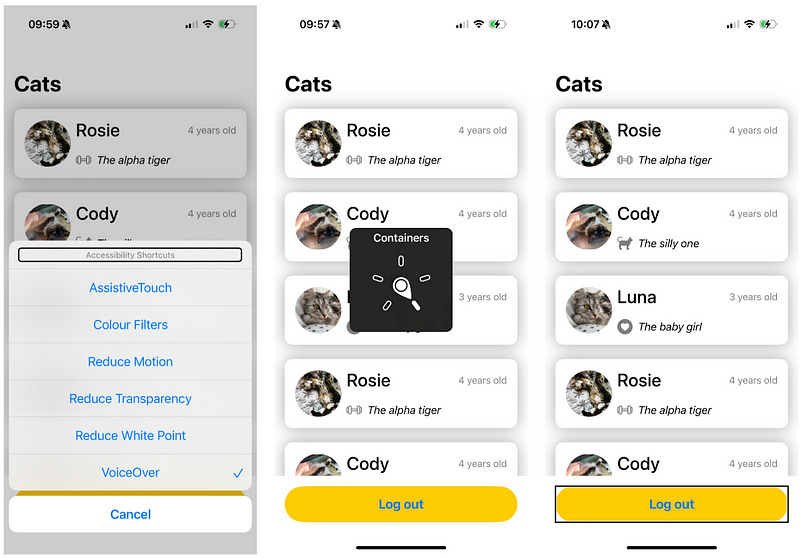
There are also many built-in interaction modes with a List, such as swipe-to-delete, drag-and-drop, and keyboard-based navigation. These will just work when using the native components. Have you any clue how you’d get a screenreader to work with your janky custom implementation?
Refer to the above passage the next time you need to push back on your designer’s latest stroke of genius.
List isn’t even the most complicated component. How would you implement accessibility for a custom Grid, or a custom distribution of views that wasn’t using the Layout protocol?
Convincing Stakeholders
Now that you understand how to speedrun accessibility in your SwiftUI app, before getting to work, the final piece of the puzzle is getting buy-in from the rest of your business. This is where you can flex your soft skill of wielding organisational influence.
One big, blunt tool you can wield is the hammer of legislation. Various countries around the world such as the UK, the USA, and the EU, have implemented legislation mandating that digital services meet minimum standards of accessibility.
Furthermore, there are serious business benefits to accessibility. 16% of the world population currently experience significant disability, meaning you could be missing out on users, positive reviews, and revenue by catering to a wider range of needs. Depending on your target demographics, this may be more or less critical.
On a smaller scale, I have found that banging the drum on addressing accessibility as product debt is far less effective than simply demonstrating how your app is broken. Taking the need for accessibility out of the abstract and displaying the buggy sign-up flow is far more persuasive to any engineering organisation.
Nothing is more helpful than having an influential champion in leadership who is bought-in to making the product accessible. Of course, all organisations are different, so your mileage may vary when applying this advice.
The most important thing, now that you’ve speedrun accessibility and your product is totally accessible?
Don’t drop the ball!
Much like with technical debt, now that you’re in a good place, you can bake accessibility into your standard development workflow. It’s quick and easy now you know how!
Last Orders
We’ve covered a lot today.
First we went through the process of auditing your app for common accessibility mistakes that show up when using large text scalings or VoiceOver.
We looked into fixing the problems that arise when using text scalings, applying scrolling with our a11yScrollView, content scaling with @ScaledMetric, and alignment with A11yHStack.
To make our app work well on a screenreader, we implemented accessibilityLabels, combined accessibilityElements, and even fully-customised accessibilityRepresentations.
We discussed the reasons to stick to native SwiftUI components over custom views, such as semantics, interaction modes, and performance.
Finally, we went over how you might apply soft skills to get buy-in from your organisation to take accessibility seriously.
If you are serious about accessibility in your SwiftUI apps, I implore you to work through the companion app and implement these techniques yourself, it’s really the best way to internalise the tools. If you have a side project you’ve been working on, that’s also a great place to start.
I am gladly accepting contributions (and issues) to my A11yUtils library — I’d love to work with the community to transform this into a comprehensive suite of accessibility tools to supplement the APIs already in SwiftUI.
Thanks for reading Jacob’s Tech Tavern! 🍺
Subscribe for free to get ludicrously in-depth articles on iOS, Swift, tech, & indie projects in your inbox every week.
Paid subscribers unlock Quick Hacks, my advanced tips series, and enjoy my long-form articles 3 weeks before anyone else.


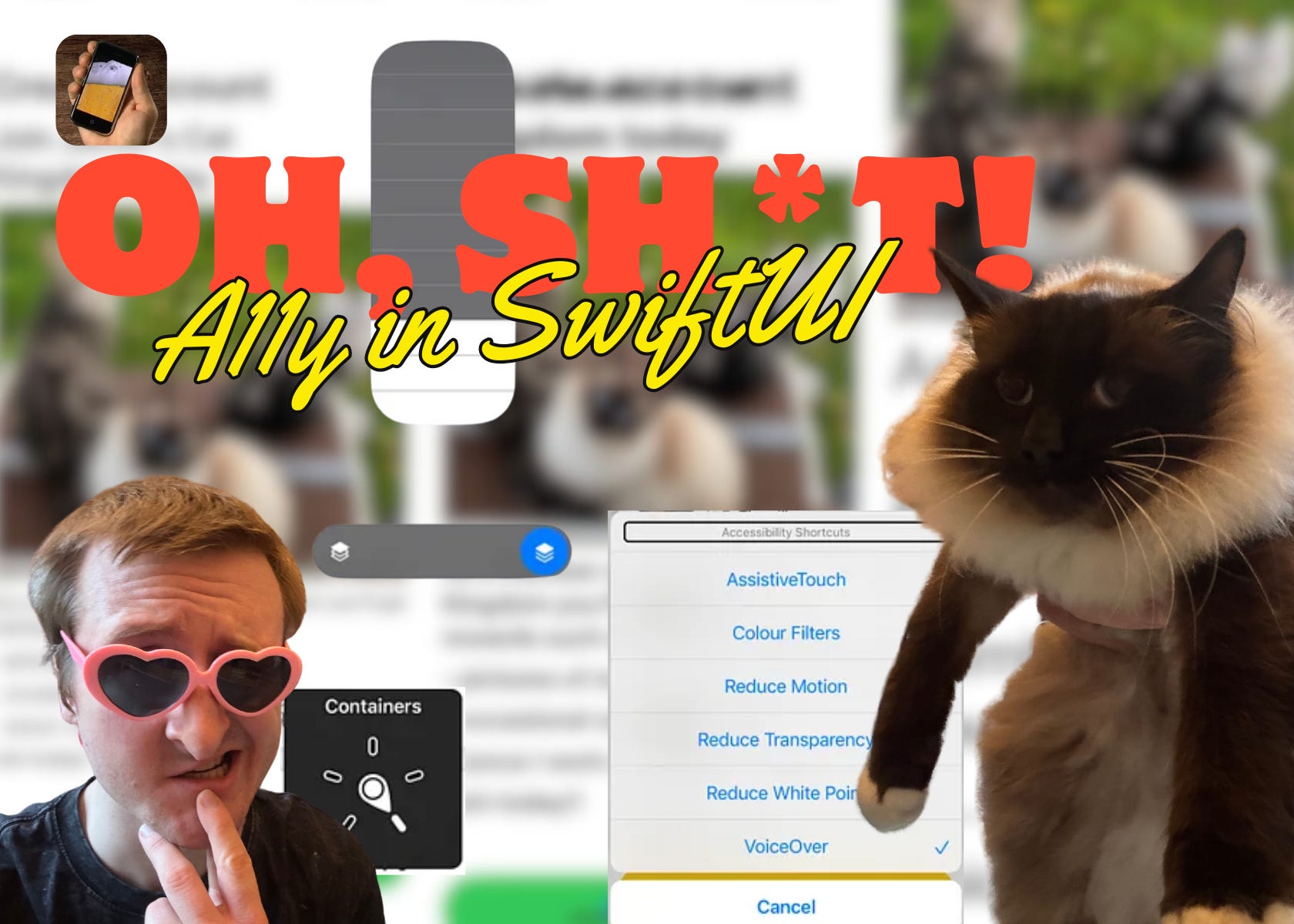

















buddy to be quite frank the 'a11y' thing makes your essay unreadable
https://github.com/terryhacker2/BitFlasher-Gen-V2.5.0