Subscribe to Jacob’s Tech Tavern for free to get ludicrously in-depth articles on iOS, Swift, tech, & indie projects in your inbox every two weeks.
Paid subscribers unlock Quick Hacks, my advanced tips series, and enjoy exclusive early access to my long-form articles.
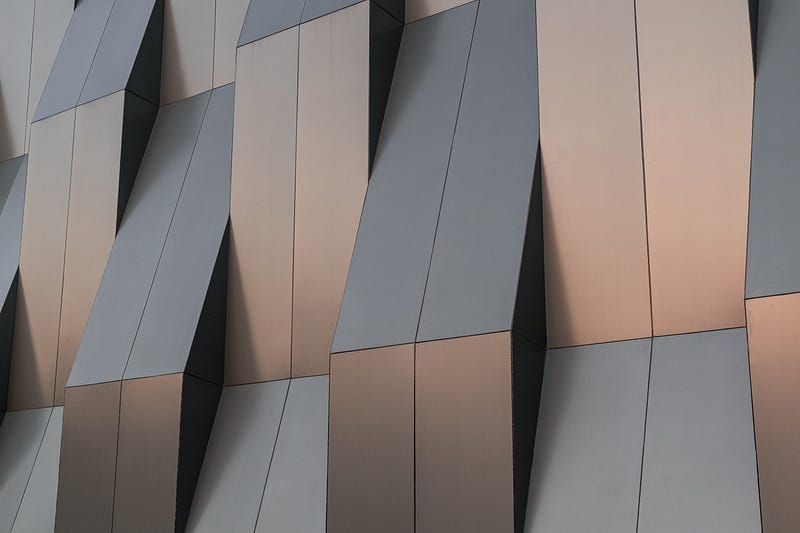
I’ll make you a deal.
I’ll teach you to write your own Metal shaders, and utilise them in your own SwiftUI apps. Since many of you won’t have touched C++ or graphics code before, I’m going to try to explain all the basics, while keeping succinct.
Your end of the bargain? You’ve got to code along.
In a matter of hours, you’ll be firing lightning-fast graphical effects out of your fingertips like a pixellated Palpatine.
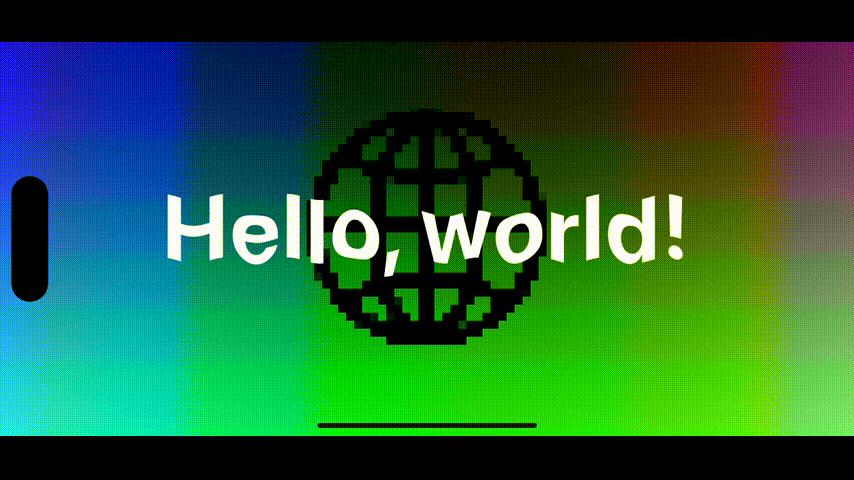
I’ll link to specific commit hashes in my sample project at the start of each section, so you can skip around without getting lost. We’re going to create Metal shaders from scratch, one building block at a time.
If you don’t feel like subscribing, please follow me on X/Twitter if you like this post!
Contents
Part I: Introduction
Part II: Color Effect
Part III: Distortion Effect
Part IV: Layer Effect
Part V: Flying Free
I’ve heard of Metal. WTF is Metal?
I’ve written about Metal before when I wrote about Apple’s Animation APIs. I’ll summarise with a brief history lesson:
In the early 2010s, GPUs were improving fast — their performance was pulling way ahead of CPUs. Hardware-accelerated graphics frameworks like OpenGL, which utilised the GPU, were bottlenecked by their driver software which still ran on the CPU.
To remedy this problem, Apple created Metal — a graphics framework which could interface directly with the graphics chip.
Metal is usually used by creators of game engines and machine learning researchers to process ultra-parallelised floating point operations. Most developers, even those making 3D games, aren’t using Metal directly.
There are a few important definitions to learn before we get started:
Shaders are tiny functions that run on the GPU to handle rendering.
Fragment shaders color the individual pixels on a screen (these are what we use in SwiftUI).
Vertex shaders map 3D vector coordinates onto 2D screens (these power 3D games).
Metal Shading Language is the C++-based language we use to write shaders.
Why is Metal so fast?
Shaders are extremely efficient because of one word.
Parallelisation.
Fragment shader functions run individually for each on-screen pixel. The GPU is built specifically to handle massively parallel floating-point operations like these. These work so well because each pixel can be calculated independently of the others.
For the uninitiated — a floating-point operation, or FLOP, is a mathematical function that involves adding, subtracting, multiplying, and dividing floating-point numbers, a.k.a. ‘floats’.
Let’s do some quik mafs to understand how many parallel operations we can run on the GPU.
The iPhone 15 Pro Max, with 3.61 million pixels refreshing at 120Hz, will therefore require 430,000,000x floating-point operations per second, where x is the number of floating-point operations per shader function.
Hot off the press: The GPU in the Apple A17 Pro SoC has 6 cores, each running at 1.4GHz, and each with an insane 128 shading units (each core can utilise these simultaneously — this is known as superscalar architecture). The GPU can run at 2.15 teraflops — that is, 2.15 trillion floating point operations per second.
The maths works out as 2.15 TFLOPS = 1.4GHz * 6 Cores * 128 Shading Units * 2 — I reckon the extra factor of 2 at the end is due to some good pipelining and branch prediction.
This means that the GPU can happily handle 5000 floating point operations on each fragment shader — that is, per pixel, per frame!
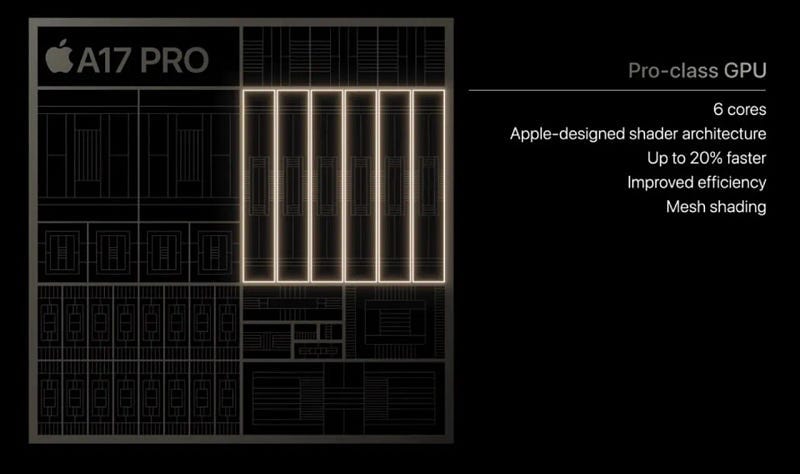
Okay, I’ll stop selling you phones. Let’s look at some code.
Setting up the Project
Let’s get on the same page — here’s the commit hash for our starting point. Clone the repo from here and code along.
We start with an Xcode project targeting iOS 17+ — the shiny new shader view modifiers are tied to this OS version. To ensure the screenshots look nice in long-form article format, I’ve locked the orientation to Landscape-right. Finally, I’ve set up a few folders to keep our shaders organised:
/ColorEffects/DistortionEffects/LayerEffects/MoreEffects
Each folder contains a View extensions file that defines our view modifiers, and their own .metal shaders file.
Other than that, I’ve left the default App and ContentView files intact.
Here’s the plan: Our workflow will involve creating a simple view, producing a view modifier that uses shaders, and writing the most basic possible shader. We’ll build up increasingly complex shaders as we understand more and more.
Part II: Color Effect
Setting up our View
If you skipped straight here, here’s the commit hash to kick us off with learning colorEffect. Clone it and join in the fun!
Our journey into shaders begins with a basic SwiftUI view, a simple white canvas, with a custom modifier attached:
struct ContentView: View {
var body: some View {
Color.white
.edgesIgnoringSafeArea(.all)
.colorShader()
}
}I used
.edgesIgnoringSafeArea(.all)to make my screenshots look better.
The colorShader() function can be turned into a simple view modifier wrapping the colorEffect modifier and our shader (that we’re about to make). We place it inside View+ColorEffect.
extension View {
func colorShader() -> some View {
modifier(ColorShader())
}
}
struct ColorShader: ViewModifier {
func body(content: Content) -> some View {
content
.colorEffect(ShaderLibrary.color())
}
}Creating a ViewModifier accomplishes a few things — first and foremost, it keeps our call site neat by encapsulating all our shader-aware code. It also means we can store state in the modifier struct itself (that becomes important later) and allows SwiftUI to make optimisations under the hood.
The iOS 17 colorEffect modifier takes a Shader as an argument. This is a reference to a function in a shader library, and also accepts any arguments you want to pass along (we’ll see those later on). ShaderLibrary itself is another struct that uses dynamic member lookup to locate a ShaderFunction that you specify in your .metal files.
The Metal Template
Now the real fun begins. We’ll be writing our first shaders to set the color of each pixel. Let’s go to ColorEffects/Color.metal and inspect the template.
#include <metal_stdlib> // 1
using namespace metal; // 2The template contains 2 things:
#include <metal_stdlib>to import the Metal Standard Library, which contains many commonly used mathematical operations for shaders.using namespace metal;which tells the compiler to use themetalnamespace in this file — this cleans up our code, as we can writefloat2instead ofmetal::float2for position andhalf4instead ofmetal::half4for color.
Our First Shader Function
Here’s the function signature for our first shader function.
[[ stitchable ]] half4 color(float2 position, half4 color) { ... }How did I know to write this? Am I a C++ genius? A metal god?
No — even better. I read the docs.
If you option-click on the colorEffect modifier, the documentation appears in all its glory:
Discussion: For a shader function to act as a color filter it must have a function signature matching:
[[ stitchable ]] half4 name(float2 position, half4 color, args...). The function should return the modified color value.
Finally, before we add our own logic, we should get familiar with the types we’re working with:
float2is a vector of 2 floating-point numbers — that is, it stores two separate numbers together in the one type. Here, it’s used to represent thexandycoordinates of on-screen pixels (accessible through dot-syntax).half4is a vector of 4 half-width floating-point numbers. Half-width? This means their bits are stored in half as much memory as afloat(this is the opposite of adouble). This more lightweight type is used used to store ther,g,b, andavalues for a color, which can also be accessed via dot-syntax.
Understanding Color
Metal shaders perform their operations separately on every individual pixel. The GPU is designed to run these massively parallel calculations without breaking a sweat.
Let’s start with the most basic colorEffect shader I could come up with: returning the current color of the pixel, without modification.
[[ stitchable ]] // 1
half4 color( // 2
float2 position, // 3
half4 color // 4
) {
return color; // 5
}While this function is basic, there’s a lot to unpack here:
The
[[ stitchable ]]declaration does two things. Firstly, it tells the compiler to make the function visible to the Metal Framework API, allowing us to use it in SwiftUI. Secondly, it allows Metal to stitch shaders together at runtime. This means the shader code, and SwiftUI view modifiers themselves, can be used to compose multiple shader effects together in a performant manner on the same views.half4 coloris the return type and our function name. This is the standard function syntax for C-family languages.float2 positioninputs the coordinates of the pixel this shader function is operating on.The
half4 colorargument is the starting color of the pixel on which this shader is operating.return color;is the return statement — it is the resulting color of the pixel atposition. Here, we are just returning the original color without changing anything.
Here’s what we see when we run the code:
Let’s actually implement some more logic into our shader.
The next basic step is to actually modify the color we get; hardcoding a return value:
[[ stitchable ]]
half4 color(float2 position, half4 color) {
return half4(0.0, 0.0, 0.0, 1.0);
}Take a moment to play with the numbers to return any color you like. I was quite partial to using 128.0/255.0 for each component, giving that sweet, sweet Space Grey hue.
Understanding Position
Now let’s find out how to handle pixel position in our colorEffect shader. If you’re starting here, here’s the commit hash that includes the progress so far on the project.
There’s another piece in the Metal puzzle that presents itself when you look at the shader’s function signature.
float2 position
This, intuitively, is a 2D vector representing the x and y position of the pixel onscreen.
I wonder whether Vision Pro shaders let you use a 3D position... Homework for people in the comments!
Let’s begin experimenting with our position argument. Firstly, let’s try and modulate a single component of the RGBA return color, the red component, by horizontal (x) position.
[[ stitchable ]]
half4 color(float2 position, half4 color) {
return half4(position.x/255.0, 0.0, 0.0, 1.0);
}It looks like we get a nice red gradient effect… but it seems to go flat partway across the screen.
That’s because position.x/255.0 begins at zero, then happily increases by the x position of each pixel. Once the shader gets 255 pixels along, position.x/255.0 resolves to 1.0, which is plain red. The max value of the red component is 1.0, so everything past 255 pixels stays red.
Next, let’s try playing with the vertical (y) component, and modify another of the RGB values:
[[ stitchable ]]
half4 color(float2 position, half4 color) {
return half4(position.x/255.0, position.y/255.0, 0.0, 1.0);
}Now, we yield a much cooler-looking gradient, which modulates both horizontally and vertically.
This is cool to look at, but quite wonky, and not exactly something we could use in our apps. It’ll also look very different on different screen sizes due to the shader working with discrete numbers of pixels.
We need to evolve our approach to make this gradient more smooth.
Understanding Geometry
Now let’s discover how to pass the geometry of our views into our shader. If you’re a mathematically-oriented Labrador and immediately bounded to this section, you’re in luck — here’s the commit hash that catches up with everything so far.
To make our colorEffect shader more smooth, and, vitally, to ensure the behaviour of full-screen shaders is similar on all screen sizes, we need to know the geometry of the view which we’re modifying.
To achieve this, we need to an updated view modifier. The new visualEffect modifier is designed to give access to layout information such as size, so we can utilise it here.
extension View {
func sizeAwareColorShader() -> some View {
modifier(SizeAwareColor())
}
}
struct SizeAwareColorShader: ViewModifier {
func body(content: Content) -> some View {
content.visualEffect { content, proxy in
content
.colorEffect(ShaderLibrary.sizeAwareColor(
.float2(proxy.size)
))
}
}
}We’re now using size as an argument in our shader. Since it’s two-dimensional information, it’s stored as a float2.
Of course, let’s not forget to adjust the modifier attached to our ContentView:
struct ContentView: View {
var body: some View {
Color.white
.edgesIgnoringSafeArea(.all)
.sizeAwareColorShader()
}
}Our new shader function has the standard colorEffect args, plus the new size argument to play with. Let’s start by upgrading our original red gradient:
[[ stitchable ]]
half4 sizeAwareColor(float2 position, half4 color, float2 size) {
return half4(position.x/size.x, 0.0, 0.0, 1.0);
}The position.x/size.x calculation does the heavy lifting here. For the less mathematically-oriented, this means that each pixel’s red color component is calculated by its relative horizontal position on-screen. For example:
For positions where
x=0, the red component is0, giving us a black color along the leading edge.For positions where
x=500, if the full horizontal size of the view is 1000 pixels, thenposition.x/size.xgives us500/1000which equals0.5. This is the dark red in the middle of the screen.For positions where
xis equal to the full horizontal size — that is, the trailing edge, thenposition.x/size.xis just1, giving the full red color.
Things become more complex comes when taking multiple color components across multiple dimensions, like so:
[[ stitchable ]]
half4 sizeAwareColor(float2 position, half4 color, float2 size) {
return half4(position.x/size.x, position.y/size.y, 0.0, 1.0);
}Now the red color component varies horizontally, and the green color component varies vertically. As you can see, the key to learning shaders is taking a simple mathematical effect and layering on more complexity, bit by bit.
Now it’s time to have some fun with it. I felt bad we were leaving out the blue color component, so created this pleasing pastel effect:
[[ stitchable ]]
half4 sizeAwareColor(float2 position, half4 color, float2 size) {
return half4(position.x/size.x, position.y/size.y, position.x/size.y, 1.0);
}Seriously, please take some time to play with the shader yourself — finding the fun is the best way to learn.
Next, we’re going to ratchet up the complexity — bear with me though, because this part is really critical to producing great shader effects.
Understanding Time
We’re about to bring some dynamism to our graphics shaders by transforming their outputs over time. If you yourself are a time traveller, and missed the last few sections, you can hit the ground running with this commit hash.
In order to vary our effects with time, we need to pass “time” as an argument into the shader function.
iOS handily introduced the TimelineView in iOS 15 to allow us to schedule view updates — we can initialise it with the .animation schedule to tell the system to re-evaluate the view very frequently.
extension View {
func timeVaryingShader() -> some View {
modifier(TimeVaryingShader())
}
}
struct TimeVaryingShader: ViewModifier {
private let startDate = Date()
func body(content: Content) -> some View {
TimelineView(.animation) { _ in
content.visualEffect { content, proxy in
content
.colorEffect(
ShaderLibrary.timeVaryingColor(
.float2(proxy.size),
.float(startDate.timeIntervalSinceNow)
)
)
}
}
}
}Our view modifier now stores a property, created on initialisation: a Date, which, unless you are a 5-dimensional creature from space, continuously increases at a rate of one second per second. Handy! A time interval of startDate.timeIntervalSinceNow is added as another argument for our new timeVaryingColor shader.
Again, let’s adapt our ContentView to the new temporal reality:
struct ContentView: View {
var body: some View {
Color.white
.edgesIgnoringSafeArea(.all)
.timeVaryingColorShader()
}
}After all this, we can now write our shader function:
[[ stitchable ]]
half4 timeVaryingColor(float2 position, half4 color, float2 size, float time) {
return ???
}Now we have time in our shader. But how do we use it?
Understanding Oscillation
With our current setup (here’s the commit hash!), float time will gradually increase with the lifetime of our view. But that isn’t particularly useful on its own. Often, we want to create a cyclic, repeating pattern in our shaders.
This is where sine waves come in.
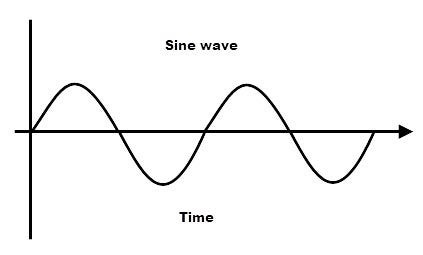
If you’ve blocked the memory of these bad boys out of your brain, that’s fine — while the mathematical underpinnings of trigonometric functions are fascinating; you only need to know that the sine of something creates a repeating pattern. Therefore, the function sin(time) will give you a value that smoothly oscillates between -1 and +1.
Before returning to our shader, let’s write a quick helper function:
float oscillate(float f) {
return 0.5 * (sin(f) + 1);
}This shifts the sine function so that instead of giving us -1 to +1, it returns 0 to 1. This is the right fit when we’re working with RGB components in color shaders, as their range of valid values is 0 to 1.
In shader lingo, this process is called normalisation and it makes numbers much easier to combine and transform.
One final thing before we use the time argument: we can actually illustrate this sine function with our gradient:
[[ stitchable ]]
half4 timeVaryingColor(float2 position, half4 color, float2 size, float time) {
return half4(0.0, oscillate(2 * M_PI_F * position.x/size.x), 0.0, 1.0);
}Here, we’re applying the sine function via oscillate. As per our original gradient, the position.x/size.x creates a series of values from 0 up to 1 horizontally. We’ve also scaled this by 2 * π (the constant for pi is M_PI_F), since that is the period of a sine function — the distance between each cycle.
The result is a sine wave, in gradient form!
Project: Creating Disco Lights
We’ve been working through many of the fundamental concepts for using Metal in SwiftUI apps. We’ve learned how to use colorEffect to specify the color we want at each pixel position. We’ve built gradients and used geometry to fit them to our view.
We’ve even utilised the passing of time to transform our shaders, and utilised mathematical functions to display a static oscillation. Let’s merge these concepts at last, and design a shader which oscillates over time. Here’s the initial commit hash you can start from.
Let’s upgrade our timeVaryingColor shader with a time argument. We can use this as a factor in our oscillator function argument which contains our sine wave, to ensure the ever-increasing time number is clamped by the oscillation.
[[ stitchable ]]
half4 timeVaryingColor(float2 position, half4 color, float2 size, float time) {
return half4(0.0, oscillate(time + (2 * M_PI_F * position.x / size.x)), 0.0, 1.0);
}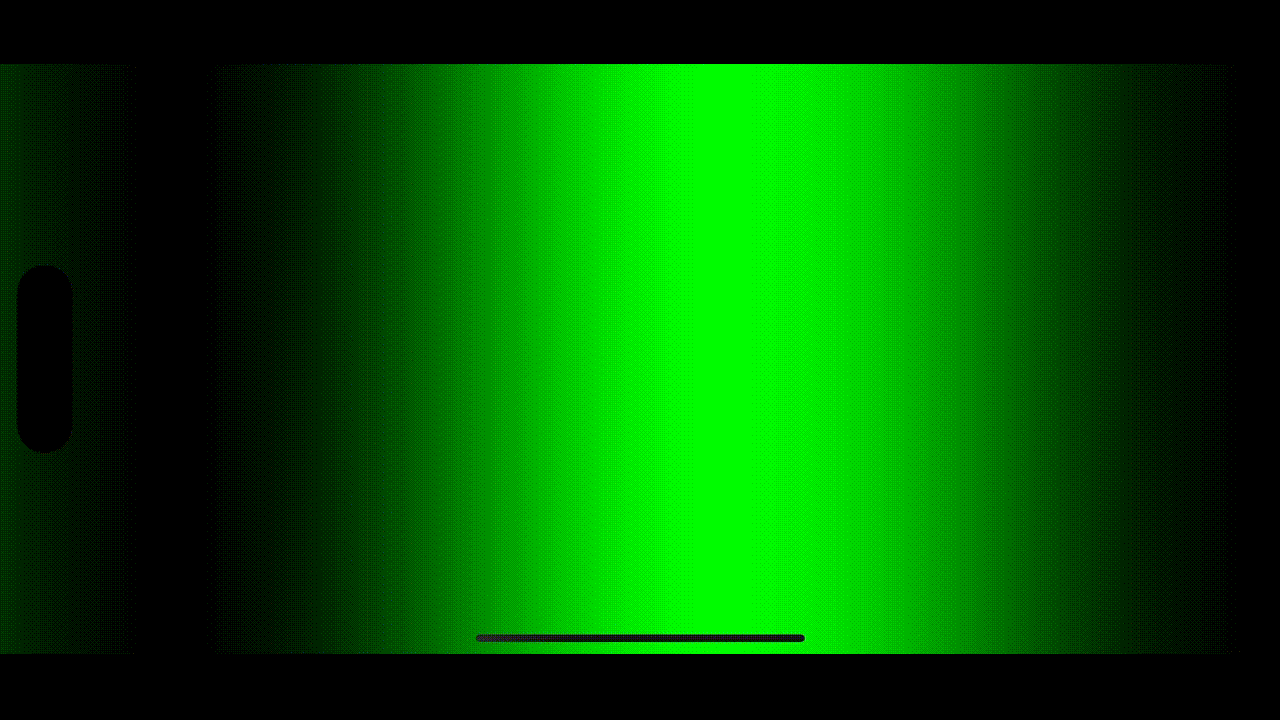
Now, we can start having fun with it, playing with the numbers and the speed of oscillation in each RGB value. I won’t go too deep into it, because these gifs are a pain in the arse to generate, but here’s where I ended up:
[[ stitchable ]]
half4 timeVaryingColor(float2 position, half4 color, float2 size, float time) {
return half4(oscillate(2 * time + position.x/size.x),
oscillate(4 * time + position.y/size.y),
oscillate(-2 * time + position.x/size.y),
1.0);
}This more complex function produces slightly different oscillations for all 3 RGB values, resulting in this generous hit of acid:
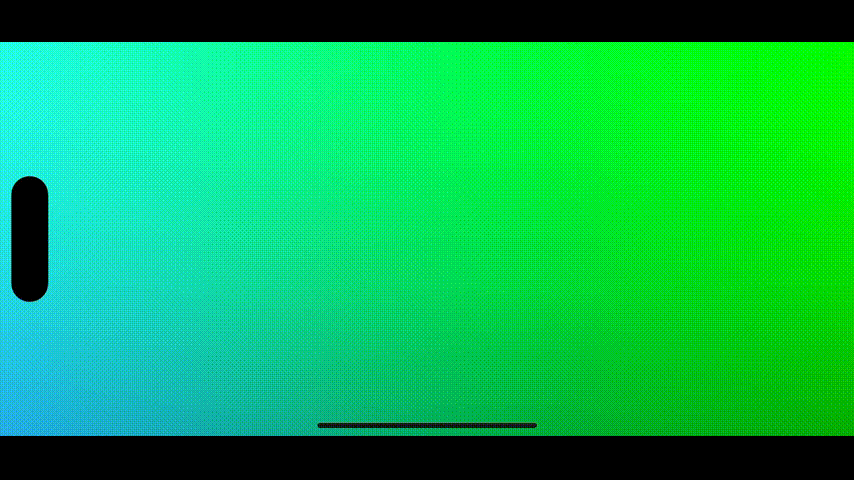
Morphing rainbows bring us to the logical conclusion of colorEffect for now. Let’s look at the next modifier bestowed upon us by iOS 17: distortionEffect.
Part III: Distortion Effect
Understanding Distortion
The distortionEffect modifier applies a “geometric distortion” effect on the location of each pixel. Much like its cousin colorEffect, the shader runs on each pixel, using pixel location as an argument. If you just skipped ahead to learn about distortion, here’s the commit hash you can start from.
Instead of outputting a half4 color, the distortion shader returns a float2 position vector, as the whole idea is to modify the location of our pixels.
Let’s distort a simple SFSymbol with a new custom view modifier.
struct ContentView: View {
var body: some View {
Image(systemName: "globe")
.font(.system(size: 200))
.distortionShader()
}
}Our initial view modifier should look quite familiar, except we’re using a distortionEffect now, which takes a maxSampleOffset property. We’ll discuss this momentarily.
extension View {
func distortionShader() -> some View {
modifier(DistortionShader())
}
}
struct DistortionShader: ViewModifier {
func body(content: Content) -> some View {
content
.distortionEffect(
ShaderLibrary.distortion(),
maxSampleOffset: .zero
)
}
}
}Now let’s set up the most simple shader possible, using the function signature for distortionEffect shaders defined in Apple’s docs:
[[ stitchable ]]
float2 distortion(float2 position) {
return float2(position.x + 100, position.y);
}We’re simply returning the position vector with the same position; shifted horizontally by 100 pixels.
The result? The image has been shifted, but it’s cut off.
This happens because the distortion shader has shifted pixels outside the drawable area of our Image view, and caused it to be cut off.
We can update our view modifier to handle this:
struct DistortionShader: ViewModifier {
func body(content: Content) -> some View {
content
.padding(.horizontal, 100)
.drawingGroup()
.distortionEffect(
ShaderLibrary.distortion(),
maxSampleOffset: CGSize(width: 100, height: 0)
)
}
}
}By applying padding, we give the view some horizontal space around itself, increasing its drawable area. The drawingGroup modifier flattens the render tree of the padded image into a single raster layer, so that the distortionEffect applies to the whole thing (otherwise it ignores the padding).
maxSampleOffset warns SwiftUI that the shader function will try to offset the pixels from their original location. Annoyingly, you’d think the maxSampleOffset property would suffice on its own; but ho hum.
With all that setup out of the way; now we’ve achieved our heart’s desire: an intact image; horizontally offset.
Understanding Source and Destination
Now we understand the basics of how to wrangle the distortionEffect modifier, we can start to work out what is happening on a pixel-by-pixel level. Here’s the commit hash if you’re starting fresh from here.
Now we’re all on the same page, we can play around with our distortion shader, compressing or stretching the image like so:
[[ stitchable ]]
float2 distortion(float2 position) {
return float2(position.x * 2, position.y);
}If you play around with it yourself, you may notice something counterintuitive:
position.x + 100shifts the image to the left instead of right.position.x * 2compresses the image instead of stretching.
Why are these shaders working “backwards”?
The answer makes sense when you understand how the shader is actually working. The shader needs to work out what to render in each pixel of the screen.
To achieve this, the function declaration takes the argument float2 position — which is the position of the destination pixel on the screen. The output float2 is the coordinate of the source pixel, the pixel from which the distortion effect at the destination renders.
By running the function this way around, no unnecessary work is done — only pixels that actually appear in the drawable area are evaluated.
Project: Creating Wiggly Text
Now we’ve got the basics down, let’s take a look at distorting a good old-fashioned text view. Let’s make it wiggly. As always, you can use this commit hash as a starting point.
Here’s a text view to get us started.
struct ContentView: View {
var body: some View {
Text("Hello, world!")
.font(.largeTitle)
.fontWeight(.bold)
.kerning(2)
.foregroundStyle(.green)
.wigglyShader()
}
}Now we write the view modifier for the distortionEffect. It’s resplendent with all the bells and whistles (i.e. boilerplate) we defined before, plus a TimelineView and startDate property.
extension View {
func wigglyShader() -> some View {
modifier(WigglyShader())
}
}
struct WigglyShader: ViewModifier {
private let startDate = Date()
func body(content: Content) -> some View {
TimelineView(.animation) { _ in
content
.padding(.vertical, 50)
.drawingGroup()
.distortionEffect(
ShaderLibrary.wiggly(
.float(startDate.timeIntervalSinceNow)),
maxSampleOffset: CGSize(width: 0, height: 50)
)
}
}
}The padding and maxSampleOffset parameters are similar to before, except for the wiggle effect we’ll want to create a taller drawable area; using vertical offsets. As before, startDate is used to produce a time argument for our wiggly shader.
Let’s build up in phases again. First, our shader simply fetches pixels from the original position.
[[ stitchable ]]
float2 wiggly(float2 position, float time) {
return position;
}Let’s add a small adjustment with some oscillation — here, we can simply use sin(time) because we can use positive and negative values. Let’s multiply the sine function by 10 so that the value goes from -10 to +10 instead of -1 to 1.
[[ stitchable ]]
float2 wiggly(float2 position, float time) {
return float2(position.x, position.y + (10 * (sin(time))));
}Here you can see the result — a gentle bounce up and down.
To add a little more pizzaz to our wiggle, the oscillation should vary horizontally. Therefore, we enter position.x into the sine function along with time.
[[ stitchable ]]
float2 wiggly(float2 position, float time) {
return float2(position.x, position.y + 10 * (sin(time + position.x)));
}This extreme effect does look cool, but isn’t the fun (and readable) wiggle which we’re after…
Let’s adjust the numbers a liiiittle bit…
[[ stitchable ]]
float2 wiggly(float2 position, float time) {
return float2(position.x, position.y + 3 * (sin(2 * time + (position.x / 10))));
}A little more fiddling around, and now we’ve produced a beautiful wiggle effect, invoking classic 90’s WordArt.
Distortion effects are a powerful tool once you understand how Metal is wiring up source and destination pixels. Let’s now look at the final, and most advanced, Metal modifier in iOS 17: layerEffect.
Part IV: Layer Effect
Understanding Layer Effect
layerEffect is the final type of Metal shader modifier added in iOS 17. They have more in common with colorEffect, but I left them for last because the behaviour is little tricky to wrap your head around.
If you’re brave, foolhardy, or you simply got lost earlier, feel free to start off in this section using the commit hash.
Before breaking your brain with rasterisation theory; let’s quickly get our view modifiers out of the way. The globe SFSymbol is as good as any to use, but please use any image you like to establish a false sense of agency.
struct ContentView: View {
var body: some View {
Image(systemName: "globe")
.font(.system(size: 200))
.pixellationShader()
}
}We’re going to use a pixellation effect as the basis for understanding layerEffect and sampling behaviour. Now we just write the view modifier:
extension View {
func pixellationShader() -> some View {
modifier(PixellationShader())
}
}
struct PixellationShader: ViewModifier {
func body(content: Content) -> some View {
content
.layerEffect(ShaderLibrary.pixellate(), maxSampleOffset: .zero)
}
}Let’s throw out a layerEffect using the function signature from Apple’s docs, and see what happens when we sample each pixel’s own position.
#include <metal_stdlib>
#include <SwiftUI/SwiftUI_Metal.h> // We'll talk about this in a minute!
using namespace metal;
[[ stitchable ]]
half4 pixellate(float2 position, SwiftUI::Layer layer) {
return layer.sample(position);
}Annnddd….. Not much.
When we sample the layer at position of each pixel, this results in… the pixel itself. The view isn’t affected at all. Let’s look into Layer itself and find out what’s going on.
SwiftUI::Layer and Sampling
Introducing a shiny new type, in a shiny new module, SwiftUI::Layer simply retrieves the Layer type from the SwiftUI namespace.
If you remember from ~4000 words ago; namespaces help you keep your C++ modules clean and tidy — using namespace metal at the top of our shader file means we don’t need to call metal::float2 and metal::half4 everywhere. Frankly, I reckon it’s a better system than Objective-C’s approach of “prefix your classes and hope they don’t collide”.
Sampling is the special sauce that makes layerEffect different from the other shaders that use a paltry color or position. The extra import #include <SwiftUI/SwiftUI_Metal.h> contains a single type declaration, Layer, which contains a single pretty terse function, sample():
struct Layer {
metal::texture2d<half> tex;
float2 info[5];
/// Samples the layer at `p`, in user-space coordinates,
/// interpolating linearly between pixel values. Returns an RGBA
/// pixel value, with color components premultipled by alpha (i.e.
/// [R*A, G*A, B*A, A]), in the layer's working color space.
half4 sample(float2 p) const {
p = metal::fma(p.x, info[0], metal::fma(p.y, info[1], info[2]));
p = metal::clamp(p, info[3], info[4]);
return tex.sample(metal::sampler(metal::filter::linear), p);
}
};This doc comment is heavy on graphics jargon. Apple’s docs aren’t much better. Let me try and explain the basics.
The Layer itself represents the raster layer of the SwiftUI view, which is being transformed by the shader. Metal generates a texture2d from the view — essentially a bitmap image — to be sampled.
This texture is sampled to return the color of the pixel at position p. If the position is between pixel locations, then this sample function returns the weighted average color of the neighbouring pixels.
Like much of the Metal framework, it becomes a little easier to understand when you play around with it.
Project: Creating a Retro Filter
Since getting Nintendo Switch Online and rediscovering Super-NES classics such as A Link to the Past and Super Metroid, I’m a little enamoured with the simplistic beauty of pixel art, or the power of a CRT screen effect to magically elevate the graphics.
Therefore, I want to make my own pixel art.
If you just got here, feel free to grab the commit hash for our current project progress.
Baby steps. We can copy our earlier distortion effect if we simply try to shift the pixels here, sampling the pixel color at 100 pixels to the right of each pixel in question.
[[ stitchable ]]
half4 pixellate(float2 position, SwiftUI::Layer layer) {
return layer.sample(float2(position.x + 100, position.y));
}This gives us, as before in the distortion effect, a cut-off, left-shifted image.
Now let’s use the sampling behaviour to pixellate our view. We’ll write a mathematical function in our shader to snap each pixel onto a grid where each gridline is spaced out by size. This maps the microscopic Super Retina XDR pixels into Minecraft-sized chunks.
[[ stitchable ]]
half4 pixellate(
float2 position,
SwiftUI::Layer layer,
float size
) {
float sample_x = size * round(position.x / size);
float sample_y = size * round(position.y / size);
return layer.sample(float2(sample_x, sample_y));
}Let’s elaborate on the maths through a worked example:
float sample_x = size * round(position.x / size);
Let’s take the pixels at x positions 0, 1, and 8. We’ll set size to 8 pixels.
Position 0:
round(position.x / size)is just0. Therefore multiplying by size also yields0, so this pixel position will sample fromx=0.Position 1:
round(position.x / size)isround(1/8)which rounds down to0— therefore this position will also sample fromx=0.Position 8:
round(position.x / size)isround(8/8), which equalsround(1)or just1. Multiplying the result by size8, this samples a pixel from positionx=8.
Extrapolating across every pixel location like this, we can see how we tell each square block of 8x8 pixels to all sample from the top-left pixel of the block.
The pixel size is configurable as an argument to our view extension:
extension View {
func pixellationShader(pixelSize: Float = 8) -> some View {
modifier(PixellationShader(pixelSize: pixelSize))
}
}And passed into the view modifier as such:
struct PixellationShader: ViewModifier {
let pixelSize: Float
func body(content: Content) -> some View {
content
.layerEffect(
ShaderLibrary.pixellate(
.float(pixelSize),
), maxSampleOffset: .zero
)
}
}
}For a lovely 8-bit retro NES feeling, I quite liked using pixels of size 8.
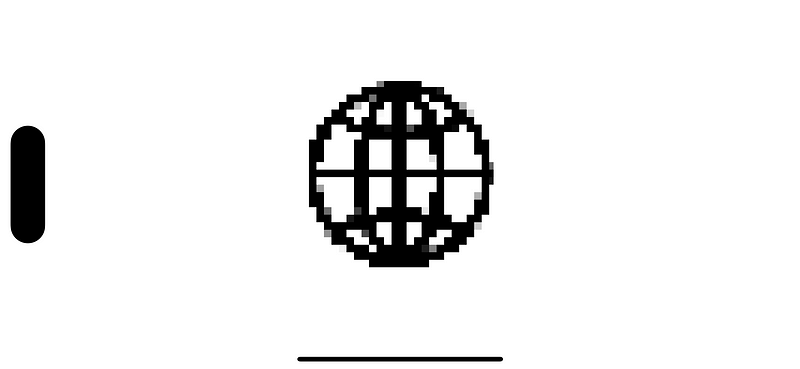
You might be wondering why there are grey pixels in our vector graphic. But if you zoom in, you’ll see that the whole edge of the image contains pixels at various gradations of grey.
This technique is known as anti-aliasing, and exists to give a smooth edge to an image — if we only used black and white, we’d see a jagged edge. Core Graphics itself is using its own sampling to blend edge pixels with the background color and render the 2D image on-screen.
We can make things really interesting by introducing a time element to the modifier. Our final view modifier looks a little like this:
struct PixellationShader: ViewModifier {
let pixelSize: Float
let startDate = Date()
func body(content: Content) -> some View {
TimelineView(.animation) { _ in
content
.layerEffect(
ShaderLibrary.pixellate(
.float(pixelSize),
.float(startDate.timeIntervalSinceNow)
), maxSampleOffset: .zero
)
}
}
}Now, our shader can use sin and cos functions to oscillate the x and y positions to and fro with time.
[[ stitchable ]]
half4 pixellate(
float2 position,
SwiftUI::Layer layer,
float size,
float time
) {
float sample_x = sin(time) + size * round(position.x / size);
float sample_y = cos(time) + size * round(position.y / size);
return layer.sample(float2(sample_x, sample_y));
}Seriously, try it out, it’s pretty mesmerising!
Now we’ve learned the basics on how to write our own colorEffect, distortionEffect, and layerEffect — now it’s time to run free. And learn how to tap into the wonderful world of pre-existing graphics shaders.
Part V: Flying Free
The Book of Shaders
This final chapter is more freeform. Since we’ve got the basics down, I’m just going to show the shaders — you should be able to to set up your own view modifiers by now.
Now that we’re all at the same baseline, I encourage you to spread your wings and fly to create whatever shaders you can imagine here. You’re welcome to use our completed project so far as a starting point.
Online resources are our most important tool. You may be surprised (or not) to hear that shaders are a pretty universal concept, not monopolised by Apple and Metal. Shaders are found in games, on the web, and in animated films.
Therefore, there is a vast wealth of resources online and offline to demonstrate how to make more complex shaders, and knowing a few basics equips us with the keys to the kingdom.
Let’s look at The Book of Shaders, a famous introductory text.
The Book of Shaders uses OpenGL shading language. OpenGL is an open-source, universal, graphics framework which I’ve written about in my piece Through The Ages: Apple’s Animation APIs.
Converting from OpenGL shading language to Metal is pretty straightforward; for example they use vec2 instead of float2. Converting most examples is therefore quite trivial, but occasionally things such as converting mat4 invMat = inverse(mat) into float4x4 invMat = matrix_invert(mat) might require looking up some online references.
Random noise
A common shader effect is producing random noise, similar to the static you’d see on an old television set.
The Book of Shaders gives us this sample code handily:
#ifdef GL_ES
precision mediump float;
#endif
uniform vec2 u_resolution;
uniform vec2 u_mouse;
uniform float u_time;
float random (vec2 st) {
return fract(sin(dot(st.xy,
vec2(12.9898,78.233)))*
43758.5453123);
}
void main() {
vec2 st = gl_FragCoord.xy/u_resolution.xy;
float rnd = random( st );
gl_FragColor = vec4(vec3(rnd),1.0);
}Converting this is as simple as appropriating the random function, since much of the ceremony around calculating gl_FragCoord (position) or u_time (time) is passed into our Metal function as arguments via the SwiftUI view modifier:
[[ stitchable ]]
half4 randomNoise(
float2 position,
half4 color,
float time
) {
float value = fract(sin(dot(position + time, float2(12.9898, 78.233))) * 43758.5453);
return half4(value, value, value, 1) * color.a;
}Applying this shader to our plain white color view produces this neat random noise effect:
Perlin Noise
Perlin noise is a slightly more advanced technique for generating noise, where each pixel is not random but depends on the color of neighbouring pixels.
It’s used very often in video-game graphics as a lightweight way to procedurally generate lifelike textures and landscapes.
The Book of Shaders gives us the sample code we can start from:
#ifdef GL_ES
precision mediump float;
#endif
uniform vec2 u_resolution;
uniform vec2 u_mouse;
uniform float u_time;
// 2D Random
float random (in vec2 st) {
return fract(sin(dot(st.xy,
vec2(12.9898,78.233)))
* 43758.5453123);
}
// 2D Noise based on Morgan McGuire @morgan3d
// https://www.shadertoy.com/view/4dS3Wd
float noise (in vec2 st) {
vec2 i = floor(st);
vec2 f = fract(st);
// Four corners in 2D of a tile
float a = random(i);
float b = random(i + vec2(1.0, 0.0));
float c = random(i + vec2(0.0, 1.0));
float d = random(i + vec2(1.0, 1.0));
// Smooth Interpolation
// Cubic Hermine Curve. Same as SmoothStep()
vec2 u = f*f*(3.0-2.0*f);
// u = smoothstep(0.,1.,f);
// Mix 4 coorners percentages
return mix(a, b, u.x) +
(c - a)* u.y * (1.0 - u.x) +
(d - b) * u.x * u.y;
}
void main() {
vec2 st = gl_FragCoord.xy/u_resolution.xy;
// Scale the coordinate system to see
// some noise in action
vec2 pos = vec2(st*5.0);
// Use the noise function
float n = noise(pos);
gl_FragColor = vec4(vec3(n), 1.0);
}And using our grasp of the basics, we can convert OpenGL Shader Language into Metal Shader Language:
float random(float2 position) {
return fract(sin(dot(position, float2(12.9898, 78.233)))
* 43758.5453123);
}
float noise(float2 st) {
float2 i = floor(st);
float2 f = fract(st);
float a = random(i);
float b = random(i + float2(1.0, 0.0));
float c = random(i + float2(0.0, 1.0));
float d = random(i + float2(1.0, 1.0));
float2 u = f*f*(3.0-2.0*f);
return mix(a, b, u.x)
+ (c - a) * u.y * (1.0 - u.x)
+ (d - b) * u.x * u.y;
}
[[ stitchable ]]
half4 perlinNoise(
float2 position,
half4 color,
float2 size
) {
float2 st = position / size;
float2 pos = float2(st * 10);
float n = noise(pos);
return half4(half3(n), 1.0);
}Our result: a beautiful screenful of Perlin noise.
I’m proud of how far we’ve come. If you want to grab the noise and Perlin noise shaders yourself, here’s the final commit of the project.
Conclusion and Further Reading
There was tough competition in WWDC 2023, from keyframe animations to incredible improvements to Map and ScrollView. That said, Metal shaders in SwiftUI is hands-down my absolute favourite new feature.
While I hope I’ve helped inspire you with the basics, really I’ve scratched the surface on what’s possible. I utilised many resources while learning Metal. Here’s a selection of the most useful:
The Book of Shaders is the canonical learning resource.
Elina Semenko, designcode.io, and Paul Hudson all have phenomenal articles on how to use the new SwiftUI effects.
Xor on Twitter/X is an absolute wizard.
ShaderToy is another brilliant resource for shaders — I will buy a beer for anyone who can re-implement the Rotating ASCII donut in Metal.
I only ask that you remember me when you’re the next John Carmac.
Thanks for reading Jacob’s Tech Tavern! If you like, comment, and follow me on Twitter, you get a beer on the house 🍺












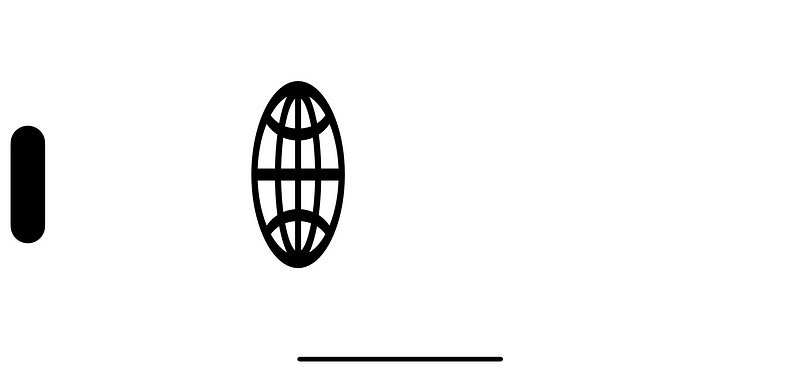


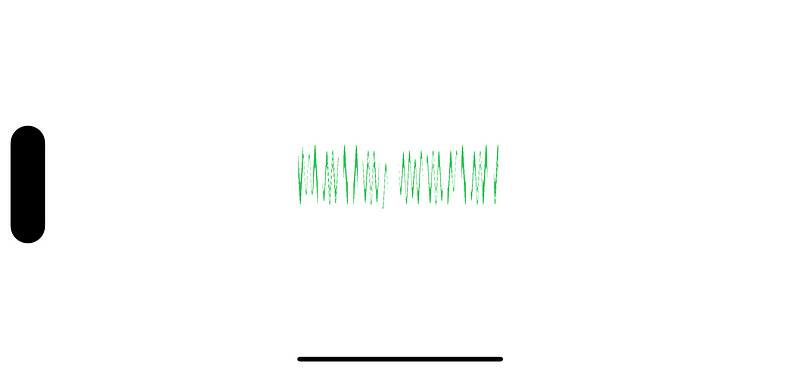





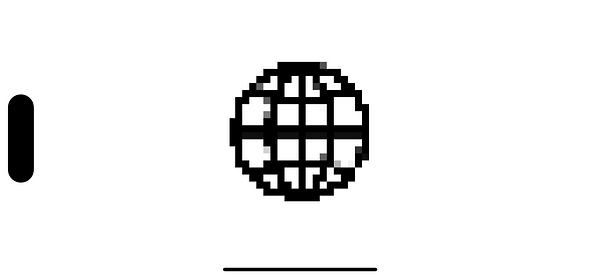



Although I don't have any Apple hardware to try this on, I went through the article. Attention to detail and explanations are near perfect. Even though Substack's code blocks are severely limited, you make them work.
I've written few detailed posts like these and I can imagine the amount of work going behind them :)